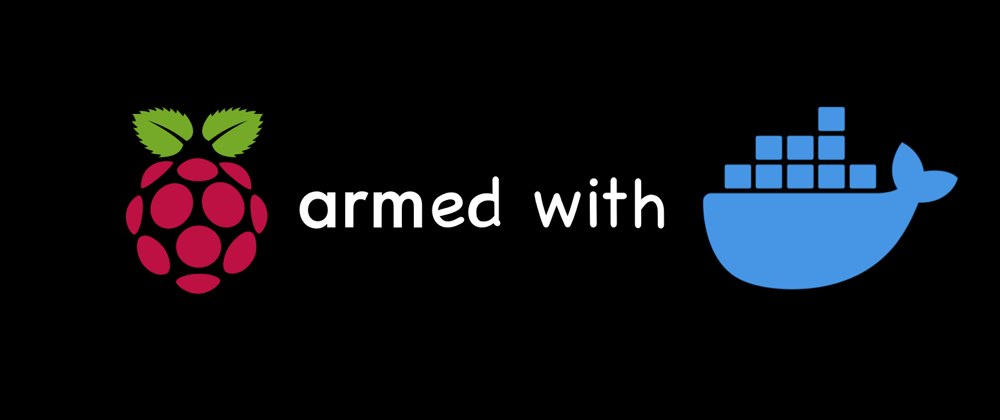Prerequisites
- Raspberry Pi with a running Raspbian OS
- SSH connection enabled
To do this you can check Raspberry Pi Setup.
1. Update and Upgrade
First of all make sure that the system runs the latest version of the software.
Run the command:
sudo apt-get update && sudo apt-get upgrade
2. Install Docker
Now is time to install Docker! Fortunately, Docker provides a handy install script for that, just run:
curl -fsSL test.docker.com -o get-docker.sh && sh get-docker.sh
3. Add a Non-Root User to the Docker Group
By default, only users who have administrative privileges (root users) can run containers. If you are not logged in as the root, one option is to use the sudo prefix.
However, you could also add your non-root user to the Docker group which will allow it to execute docker commands.
The syntax for adding users to the Docker group is:
sudo usermod -aG docker [user_name]
To add the permissions to the current user run:
sudo usermod -aG docker ${USER}
Check it running:
groups ${USER}
Reboot the Raspberry Pi to let the changes take effect.
4. Install Docker-Compose
Using pip:
Docker-Compose usually gets installed using pip3. For that, we need to have python3 and pip3 installed. If you don't have it installed, you can run the following commands:
sudo apt-get install libffi-dev libssl-dev
sudo apt install python3-dev
sudo apt-get install -y python3 python3-pip
Once python3 and pip3 are installed, we can install Docker-Compose using the following command:
sudo pip3 install docker-compose
Using apt:
An easier way is to use apt:
sudo apt install docker-compose
5. Enable the Docker system service to start your containers on boot
This is a very nice and important addition. With the following command you can configure your Raspberry Pi to automatically run the Docker system service, whenever it boots up.
sudo systemctl enable docker
With this in place, containers with a restart policy set to always or unless-stopped will be re-started automatically after a reboot.
6. Run Hello World Container
The best way to test whether Docker has been set up correctly is to run the Hello World container.
To do so, type in the following command:
docker run hello-world
Once it goes through all the steps, the output should inform you that your installation appears to be working correctly.
7. A sample Docker Compose file
This section shows a quick sample of a Docker-Compose file, which starts three containers that once started will automatically come up, if the Raspberry Pi get fully power cycled. To learn more about the sample project, visit Docker Speed Test project on GitHub.
version: '3'
services:
# Tests the current internet connection speed
# once per hour and writes the results into an
# InfluxDB instance
speedtest:
image: robinmanuelthiel/speedtest:latest
restart: always
environment:
- LOOP=true
- LOOP_DELAY=1800
- DB_SAVE=true
- DB_HOST=http://influxdb:8086
- DB_NAME=speedtest
- DB_USERNAME=admin
- DB_PASSWORD=password
privileged: true # Needed for 'sleep' in the loop
depends_on:
- influxdb
# Creates an InfluxDB instance to store the
# speed test results
influxdb:
image: influxdb:1.8.3
restart: always
volumes:
- influxdb:/var/lib/influxdb
ports:
- 8083:8083
- 8086:8086
environment:
- INFLUXDB_ADMIN_USER="admin"
- INFLUXDB_ADMIN_PASSWORD="password"
- INFLUXDB_DB="speedtest"
# Displays the results in a Grafana dashborad
grafana:
image: grafana/grafana:7.5.2
restart: always
ports:
- 3000:3000
volumes:
- grafana:/var/lib/grafana
depends_on:
- influxdb
volumes:
grafana:
influxdb:
To start the containers using Docker-Compose, run the following command:
docker-compose -f docker-compose.yaml up -d
Find Raspberry Pi Docker Images
Raspberry Pi is based on ARM architecture. Hence, not all Docker images will work on your Raspberry Pi.
Remember that when searching for images to pull from Docker Hub. Apply the Architectures filter to search for supported apps.
How to Upgrade Docker on Raspberry Pi?
Upgrade Docker using the package manager with the command:
sudo apt-get upgrade
How to Uninstall Docker on Raspberry Pi?
You can simply remove docker using the package manager:
sudo apt-get purge docker-ce
Note: Depending on the version of software, you may need to use an additional command to completely remove Docker:
sudo apt-get purge docker-ce-cli
To delete leftover images, containers, volumes and other related data, run the following command:
sudo rm -rf /var/lib/docker
Edited configuration files must be deleted manually.