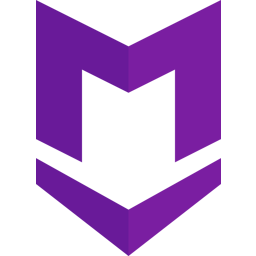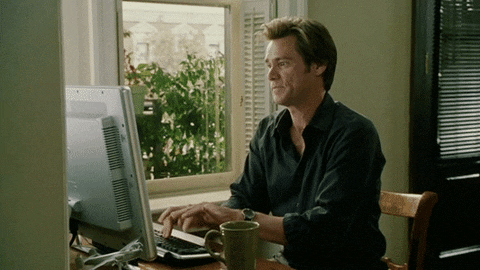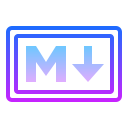O README no GitHub é uma parte essencial do seu repositório, onde você apresenta seu projeto ou organiza seu repositório!
E para formatar o seu arquivo README utilizamos a linguagem de marcação chamada Markdown. As possibilidades dessa linguagem incluem formatações de texto de forma fácil e útil, apesar de ser uma formatação simples contém o que há de mais essencial para você deixar seu texto bem construído e organizado, por exemplo: listas, tabelas, titulação, inserção de links e imagens, bloco de código, destaque, negrito, sublinhado, itálico etc...
Onde Markdown costuma ser usado?
No próprio GitHub além do já citado arquivo README.md, pull requests, issues e na wiki. Mas também em outras plataformas para escrever mensagens em fóruns ou rich text. Este artigo mesmo foi escrito e formatado em Markdown.
Como escrever em Markdown
A partir deste ponto eu vou te ensinar como executar essa linguagem na pratica passo a passo!
Primero vamos abrir um preview de Markdown, para que você possa acompanhar o resultado do seu código enquanto o executa.
Abra o editor de código VSCode. Usarei ele como base nesse tutorial. (Clique aqui para baixar o VSCode caso você não o tenha instalado.)
Crie um novo arquivo com o nome README.md, repare que
.mdé a extensão de um arquivo Markdown.Pressione
CTRL/CMD + SHIFT + P.Isso fara com que uma janela se abra e nela você digitara
Markdown, clique na extensão de nome*Markdown: Open Preview to the Side*.
Pronto! Agora sempre que quiser abrir sua preview é só dar o comando CTRL/CMD + K depois pressione V separadamente.
Agora vamos a prática!
A partir daqui vamos para as tags de formatação em Markdown, execute-os no seu arquivo ao mesmo tempo que os aprende para ver o resultado.
Titulação
Para você destacar títulos (como os títulos deste post por exemplo), utiliza-se #.
# Título 1
## Título 2
### Título 3
#### Título 4
##### Título 5
###### Título 6
Título 1
Título 2
Título 3
Título 4
Título 5
Título 6
Formatação
As vezes, existe mais de uma forma de se fazer a mesma coisa em Markdown.
Itálico
*Itálico*
_Itálico_
Negrito
**Negrito**
__Negrito__
Itálico e Negrito
***Italico e Negrito***
___Italico e Negrito___
Riscado
~~Riscado~~
Destaque
`Destaque`
Repare que estou utilizando o acento invertido (è), e não o acento comum que utilizamos no dia a dia (é).
Links
Existem duas formas de se inserir links:
Com texto âncora.
[Texto](www.google.com)
Ou apenas o link direto
<www.exemplo.com>
Imagens
É parecido com inserir links.

Resultado:
Listas
Para criar listas não ordenadas é só utilizar - ou *.
E
Fica
Assim
E para listas ordenadas o bom e velho 1.
Item
Outro item
Mais um item
Em ambos os casos se lembre de dar um espaço depois do ícone para o comando funcionar.
Blockquote
Caso você precise fazer uma citação ou comentário é só utilizar >.
E fica assim.
Pra continuar outro “paragrafo” como este no blockquote você precisa utilizar outro
>no começo.
Bloco de código
Sabe os blocos de código legais que você estava vendo ao longo desse artigo? Se faz assim:
```js Console.log(3 > 2) ```
Onde esta o
jsvocê pode substituir por qualquer outra linguagem que você quer exemplificar.
Você pode substituir o acento invertido por ~ que também funciona da mesma forma.
Tasklist
Isso aqui, sabe?
Se faz assim:
[x] Fazer Rascunho do artigo
[ ] Revisar artigo
[ ] Publicar artigo
Não esqueça do espaço entre os caracteres, quando completar sua tarefa é só colocar um x entre os colchetes.
Tabelas
No Markdown você literalmente tem que desenhar as tabelas.
| Para colunas.
- Para Divisórias de título.
Exemplo | Valor do exemplo
--------- | ------
Exemplo 1 | R$ 10
Exemplo 2 | R$ 8
Exemplo 3 | R$ 7
Exemplo 4 | R$ 8
Fica assim:
| Exemplo | Valor do exemplo |
|---|---|
| Exemplo 1 | R$ 10 |
| Exemplo 2 | R$ 8 |
| Exemplo 3 | R$ 7 |
| Exemplo 4 | R$ 8 |
Mas caso você goste de atalhos, recomendo este site que desenha tabelas em Markdown para você e é só copiar e colar!
Conclusão
Esses são os elementos mais basicos para quem esta conhecendo o Markdown e pretende utiliza-lo no dia a dia. Com isso você já consegue usar o melhor do Markdown nas suas plataformas preferidas, formatar seus textos, artigos e seus README’s.
Espero que tenha sido util para você!